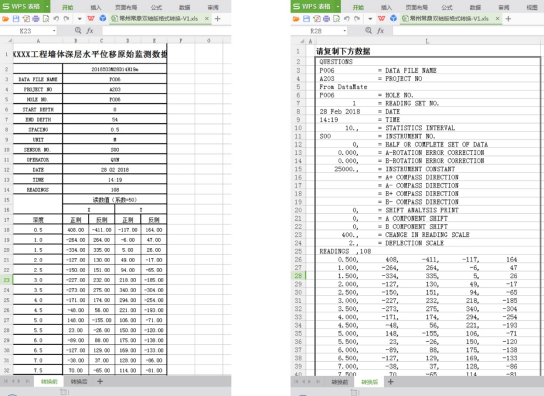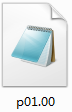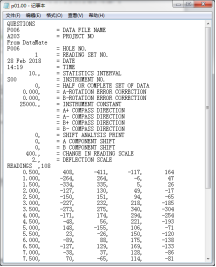制造安全监测仪器仪表、工程安全监测服务
服务咨询热线
138-6112-1010
服务咨询热线
138-6112-1010

咨询热线:
138-6112-1010
便携式测斜仪系统软件为便携式测斜仪提供了上位机接口,系统软件可通过USB接口将便携式测斜仪中的用户数据按照一定的格式导出到用户电脑之中,用户也可以通过电脑对便携式测斜仪内的工程信息,孔信息进行方便快捷的增加、删除、修改等操作。软件同时为用户提供了既有监测数据的分析功能、曲线绘制功能,以及数据导出报表的功能。软件运行环境为Windows XP,Windows7以及以上版本的操作系统。
双击桌面应用程序” PortableTiltMeter”打开软件;
软件启动后,系统进入主界面,软件主界面上有两个标签页,分别是“设备交互”和“数据分析”。每个标签页的具体内容分别如下图1和图2所示:
语言切换按钮
提供可将软件系统进行中文简体和英文两个语言之间互相切换的按钮;
标签切换
提供系统主界面在“设备交互”和“数据分析”两个标签页之间进行切换的按钮;
设备交互标签
该标签项的主要功能是对便携式测斜仪设备进行数据管理。并对设备中的工程信息和孔信息进行快速增加、删除、修改等操作,依据软件功能模块的布局,设备交互标签项大致可以分为如下几个模块区域:
1) 文件路径:
提供显示用户当前所选文件的完整目录信息,并提供一个返回上一级的按钮;
2) 目录列表:
用来显示用户所选择的数据所在文件夹的目录信息,此处仅可显示相关文件夹下的所有子文件夹;
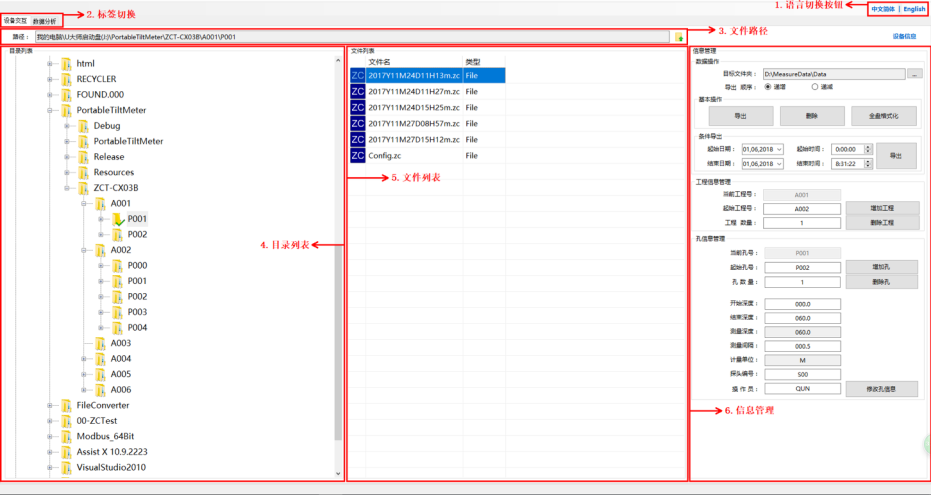 图1
图1
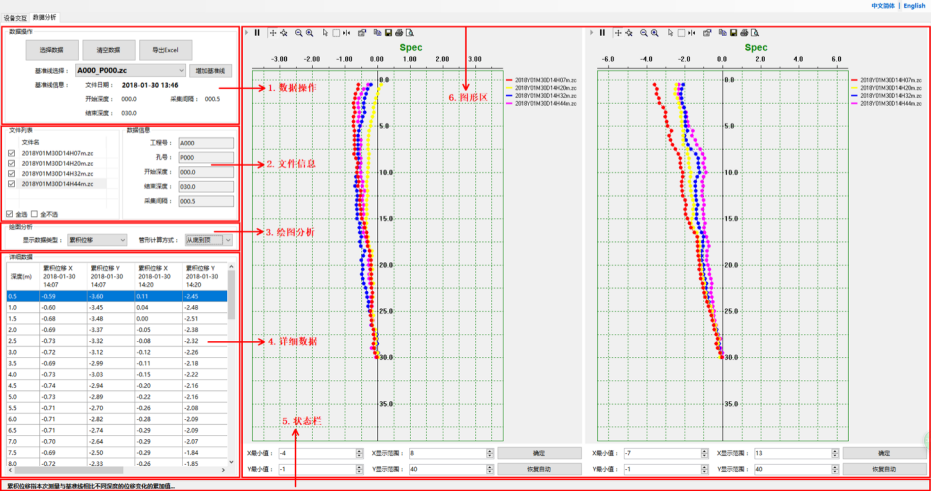 图2
图2
3) 文件列表:
用来显示用户所选择的文件所在文件夹下的所以文件以及子文件夹;
4) 信息管理:
信息管理区域主要提供了软件系统和设备之间交互时的实际数据操作,按照功能性,该区域又可大致分为3个子区域:
a) 数据操作:
Ø 目标文件夹:用来显示用户设置的存放从设备中导出数据的文件夹的路径,可通过后面的“…”按钮进行修改;
Ø 导出顺序:用来设置导出的数据是按照测量深度的递增方式还是递减的方式进行排序;
Ø 基本操作:
i. 导出按钮:将用户在目录列表或文件列表中所选择的数据导出到目标文件夹下;
ii. 删除按钮:将用户在目录列表或文件列表中所选择的数据进行删除操作;
iii. 全盘格式化按钮:将用户所选择的便携式测斜仪设备上的所有数据删除;
Ø 条件导出:
i. 起始日期:用来输入用户要进行筛选数据的起始日期;
ii. 起始时间:用来输入用户要进行筛选数据的起始时间;
iii. 结束日期:用来输入用户要进行筛选数据的结束日期;
iv. 结束时间:用来输入用户要进行筛选数据的起始时间;
v. 导出按钮:将用户在目录列表中所选择的文件夹中符合筛选条件的数据按照导出顺序的设置,全部导出到目标文件夹下;
b) 工程信息管理:
Ø 当前工程号:用来显示用户当前所选择的数据所处的工程号信息;
Ø 起始工程号:用来输入用户需要增加的工程信息的起始工程号;
Ø 工程数量:用来输入用户需要增加的工程信息的总数量;
Ø 增加工程按钮:按照设置增加工程信息到便携式测斜仪设备;
Ø 删除工程按钮:删除用户当前所选的工程信息数据;
u 该子区域仅当用户所选择的文件为便携式测斜仪设备上的文件时才能够使用,否则为灰色不可用状态;
c) 孔信息管理:
Ø 当前孔号:用来显示用户当前所选择的数据所处的孔的孔号;
Ø 起始孔号:用来输入用户需要增加的孔信息的起始孔号;
Ø 孔数量:用来输入用户需要增加的孔信息的总数量;
Ø 增加孔按钮:按照设置增加孔信息到便携式测斜仪设备;
Ø 删除孔按钮:删除用户当前所选的孔信息数据;
Ø 开始深度:用来输入孔信息数据的开始深度值;
Ø 结束深度:用来输入孔信息数据的结束深度值;
Ø 测量深度:用来显示孔信息数据的测量深度值;
Ø 测量间隔:用来输入孔信息数据的测量间隔值;
Ø 计量单位:用来显示孔信息数据的计量单位;
Ø 探头编号:用来输入孔信息数据的探头编号值;
Ø 操作员:用来输入孔信息数据的操作员名称值;
Ø 修改孔信息按钮:用来将设置好的孔信息数据修改到用户所选择的孔信息文件中;
u 该子区域中“修改孔信息”的按钮,仅当用户所选择文件为便携式测斜仪设备上的孔信息文件夹或者实际数据时,才会显示为可用状态,否则为灰色不可用状态;其他该子区域中的软件组件,仅当用户所选择的文件为便携式测斜仪设备上的工程文件时才能够使用,否则为灰色不可用状态;
数据分析标签
该标签项的主要功能是对便携式测斜仪设备所记录的数据进行数据分析、显示、绘制图形并将数据导出为Excel格式文件等。依据软件功能模块的布局,数据分析标签项大致可以分为如下几个模块区域:
1) 数据操作:
数据操作区域提供了数据导入导出功能、基准线增加修改功能、以及数据分析类型选择功能。
Ø 选择数据按钮:用来导入用户需要进行分析的数据文件;
Ø 清空数据按钮:用来清空系统中已经加载的所有数据文件;
Ø 导出Excel按钮:打开Excel导出对话框,将用户当前所选择的数据文件按照一定规则导出为Excel文件;
Ø 基准线选择:用来选择将要进行比对的既有基准线,Null表示不选择任何基准线;
Ø 增加基准线按钮:用来增加新的基准线到软件系统中,或者修改覆盖已有的基准线;
Ø 基准线信息:用来显示当前所选择基准线的参数信息;
Ø 文件日期:用来显示当前所选择基准线的创建时间值;
Ø 开始深度:用来显示当前所选择基准线的开始深度值;
Ø 结束深度:用来显示当前所选择基准线的结束深度值;
Ø 采集间隔:用来显示当前所选择基准线的采集间隔值;
2) 文件信息:
该区域主要是用来显示用户所选择数据文件的相关信息的。
Ø 文件列表:用来显示用户所选择的所有文件的名称列表,并提供文件选择复选框;
Ø 全选复选框:将文件列表中的所有文件选中,并进行数据分析并绘制图形;
Ø 全不选复选框:将文件列表中的所有文件的数据以及图形设置为不展示;
Ø 工程号:用来显示用户当前所选择的文件的工程号;
Ø 孔号:用来显示用户当前所选择的文件的孔号;
Ø 开始深度:用来显示用户当前所选择的文件的开始测量深度;
Ø 结束深度:用来显示用户当前所选择的文件的结束测量深度;
Ø 采集间隔:用来显示用户当前所选择的文件的采集间隔;
3) 绘图分析:
Ø 显示数据类型:用来选择数据分析的显示结果类型;
Ø 管形计算方式:用来选择部分数据分析的显示结果的计算方向;
4) 详细数据:
该区域主要是用来显示用户所选择数据文件的详细数据信息的,依据用户所选择的显示数据类型以及管形计算方式,该区域的数据会有所变化;
5) 状态栏:
用来显示系统软件当前的状态,以及显示数据类型的释义;
6) 图形区:
用来将用户所选择的数据文件按照用户所选择的显示数据类型和管形计算方式,计算出相应的数据点,绘制成曲线图;在图形区的下方,用户可以按照自己的要求将图形进行缩放操作或者恢复成软件自动调整;
软件打开后,点击“标签切换”中的“设备交互”按钮,将软件界面切换到设备交互标签页。
1. 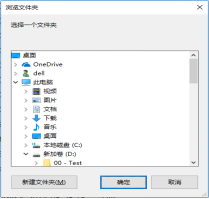 数据的导出删除
数据的导出删除
1) 导出路径设置:
在信息管理区的数据操作子区域中,点击目标文件夹后面的“…”按钮,系统会弹出如右图3所示的选择文件夹对话框。用户在选择好目标文件夹之后,点击“确定”按钮即可。这时,软件界面中的目标文件夹会显示用户所设定的新的用来存放数据的文件夹的完全路径; 图3
2) 基本导出:
用户在设定好导出路径和导出顺序之后,在左侧的目
 录列表中选择一个文件夹,或者在文件列表中选择多个文件夹或者多个文件。点击“导出”按钮,系统 图4
录列表中选择一个文件夹,或者在文件列表中选择多个文件夹或者多个文件。点击“导出”按钮,系统 图4
就会将用户所选择的文件或者文件夹按照导出顺序的设定导出到目标文件夹。系统也会在状态栏显示导出进度。如右图4所示。
3)
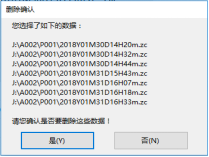
删除文件:
用户在左侧的目录列表中选择一个文件夹,或者在文件列表中选择多个文件夹或者多个文件之后。点击“删除”按钮,系统会弹出删除确认对话框,如右图5所示,用户点击“确定”后,系统将用户所选的文件夹或者文件全部删除。 图5
4) 全盘格式化:
用户在选中测斜仪设备之后,点击“全盘格式化”按钮,系统会弹出格式化确认对话框,用户在点击“确定”按钮之后,系统会将测斜仪设备中的所有数据删除。
5) 条件导出:
条件导出是按照数据文件的创建时间,从用户所选择的文件中,筛选出符合用户设定的时间段的数据文件,然后按照用户设定的导出顺序进行的数据导出。
用户在设定好导出路径、导出顺序、筛选时间段之后,在左侧的目录列表中选择一个文件夹,或者在文件列表中选择多个文件夹或者多个文件。点击条件导出区域框中的“导出”按钮,系统就会将用户所选择的文件或者文件夹按照文件的创建时间,将符合用户设定好的时间段的数据文件导出到目标文件夹。
2. 工程信息管理
1) 增加工程:
用户在选择测斜仪设备之后,“工程信息管理”子区域变为黑色可用状态, 此时在“起始工程号”中输入合法的工程号名称,在“工程数量”中修改输入需要增加的工程数量,点击“增加工程”按钮,系统就会按照指定的数量增加工程到测斜仪设备中。如果在测斜仪设备中已经存在同名的工程,系统会自动递增工程号进行工程添加。
2) 删除工程:
用户在选择测斜仪设备之后,“工程信息管理”子区域变为黑色可用状态,此时用户在左侧的目录列表中选择一个工程信息文件夹,或者在文件列表中选择多个工程信息文件夹,点击“删除工程”按钮,系统会弹出如上图5所示的删除确认文件夹,用户在点击“是”按钮之后,系统会将用户所选择的工程信息文件夹全部删除;
3. 孔信息管理
1) 增加孔:
用户在选择测斜仪设备之后,在左侧的目录列表中选择一个工程信息文件夹,或者在文件列表中选择一个工程信息文件夹,此时,孔信息管理子区域变为黑色可用状态,在“起始孔号”中输入合法的孔号名称,在“孔数量”中修改输入需要增加的孔信息的数量。点击“增加孔”按钮,系统就会按照指定的数量增加孔信息到测斜仪设备中相关的工程信息文件夹下。如果在测斜仪设备中已经存在同名的孔,系统会自动递增孔号进行孔信息添加。
2) 删除孔:
用户在选择测斜仪设备之后,在左侧的目录列表中选择一个孔信息文件夹,或者在文件列表中选择一个孔信息文件夹,此时,孔信息管理子区域变为黑色可用状态,点击“删除孔”按钮,系统会将用户所选择的孔息文件夹删除;
3) 修改孔信息:
用户在选择测斜仪设备之后,在左侧的目录列表中选择一个孔信息文件夹,或者在文件列表中选择一个孔信息文件夹,此时,孔信息管理子区域中“修改孔信息”按钮变为黑色可用状态,用户在输入孔信息的相关参数之后,点击“修改孔信息”按钮,系统会将用户输入的孔信息的相关参数修改至用户所选择的孔息文件夹;
1. 数据的导入分析
点击数据操作区的“选择数据”按钮,系统会弹出打开文件对话框,如下图6所示,用户在选择好需要导入的文件之后(可一次选取多个文件),点击“打开”按钮,系统会对用户所选择的文件进行解析诊断,如果数据损坏,系统会弹出提示对话框,并跳过对该损坏文件的导入操作,如下图7所示。如果用户所选择的文件在本次导入操作之前已经被导入到系统中过,系统也会弹出提示对话框,并跳过对该文件的导入操作,如下图8所示。
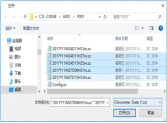
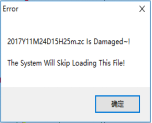
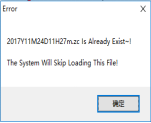
图6 图7 图8
系统在将用户所选择的数据导入完成后,会将成功导入的数据文件名以列表的形式,显示在文件信息区域中,用户可以通过点击文件列表中的文件,在右方的数据信息中查看文件的测量参数,同时用户可以通过点击文件列表中,每一个文件前面的复选框来决定是否将这一文件中的数据进行计算,以及是否将这一文件中的数据参与绘图。
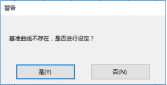 系统在将用户所选择的数据导入完成后,会自动识别所导入的所有数据文件的参数以及数据,并进行匹配操作。如果用户所导入的所有数据都属于同一个工程信息,也都属于同一个孔信息,同时测量参数也相同的话,系统会自动搜索用户存在软件系统中的基准数据,如果搜索到匹配的基准线数据的话,系统会自动加载基准线进行数据计算,并将计算后的数据填充到下方的详细数据区。同时在图形区生成相关的数据曲线图;如果没有搜索到匹配的基准线数据的话,系统会弹出提示对话框,询问用户是否需要设置基准线。如右图9所示,用户可以选择“是”来进行基准线设定,基准线设定完成后,用户可以对导入的数据进行位移、累积位移等计算,用户也可以选择“否”取消基准线设定。而将所有导入的数据 图9
系统在将用户所选择的数据导入完成后,会自动识别所导入的所有数据文件的参数以及数据,并进行匹配操作。如果用户所导入的所有数据都属于同一个工程信息,也都属于同一个孔信息,同时测量参数也相同的话,系统会自动搜索用户存在软件系统中的基准数据,如果搜索到匹配的基准线数据的话,系统会自动加载基准线进行数据计算,并将计算后的数据填充到下方的详细数据区。同时在图形区生成相关的数据曲线图;如果没有搜索到匹配的基准线数据的话,系统会弹出提示对话框,询问用户是否需要设置基准线。如右图9所示,用户可以选择“是”来进行基准线设定,基准线设定完成后,用户可以对导入的数据进行位移、累积位移等计算,用户也可以选择“否”取消基准线设定。而将所有导入的数据 图9
进行无基准线的分析。即进行简单的基本计算,如读数值、偏移量、校验值等操作。
系统在将用户所选择的数据导入完成后,如果识别到所导入的所有数据文件的参数以及数据存在不匹配的情况,系统会自动进入到无基准线的分析。
2. 基准线的选择修改
在数据操作区的基准线选择下拉列表框中,显示了软件系统存储的所有基准线的名称。用户可以通过点击列表中的文件名来进行基准线的切换,而在下方的基准线信息中,会显示用户当前所选择的基准线的测量参数以及测量时间等信息;值得注意的是,如果用户进行这样的基准线数据的切换的话,系统会自动将已经导入到软件系统中的数据清空。
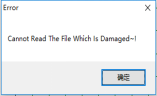
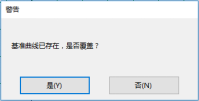
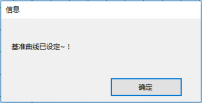 点击“增加基准线”按钮,系统会弹出如上图6所示的打开文件对话框,用户在选择好基准线数据后,点击“打开”按钮。系统会对用户新增加的基准线数据进行解析诊断,如果数据损坏,系统会弹出提示对话框,如下图10所示;如果系统检测到当前系统中已经存在同一工程同一孔号的基准线,会弹出警告提示对话框,询问用户是否覆盖原有的基准线数据。如下图11所示;当基准线设置完成后,系统会弹出对话框提示用户,基准线已经设置完成,如下图12所示;
点击“增加基准线”按钮,系统会弹出如上图6所示的打开文件对话框,用户在选择好基准线数据后,点击“打开”按钮。系统会对用户新增加的基准线数据进行解析诊断,如果数据损坏,系统会弹出提示对话框,如下图10所示;如果系统检测到当前系统中已经存在同一工程同一孔号的基准线,会弹出警告提示对话框,询问用户是否覆盖原有的基准线数据。如下图11所示;当基准线设置完成后,系统会弹出对话框提示用户,基准线已经设置完成,如下图12所示;
图10 图11 图12
3. 文件的分析与选择显示
在用户执行完数据导入操作之后,可以在 “文件信息”区域中的“文件列表”子区域中,通过点击每个文件前面的复选框来选择是否对该文件进行绘图分析,以及数据计算,如果用户勾选了这个复选框的话,在绘图区中会有该数据的相关数据曲线,同时在详细数据区会有该文件参与计算后的计算结果显示;
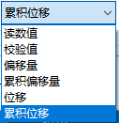
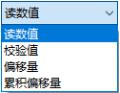 在绘图分析区中,有两个下拉列表框,分别是“显示数据类型”和“管形计算方式”。当用户所选择的要进行分析的数据有基准线参与进行计算的话,显示数据类型会有六个下拉选项,如右图13所示,如果没有基准线参与计算的话,会有四个下拉选项,如右图14所示。用户在选择了不同的选项时,在状态栏会有相对应选项的具体含义的释义显示。当用户 图13
在绘图分析区中,有两个下拉列表框,分别是“显示数据类型”和“管形计算方式”。当用户所选择的要进行分析的数据有基准线参与进行计算的话,显示数据类型会有六个下拉选项,如右图13所示,如果没有基准线参与计算的话,会有四个下拉选项,如右图14所示。用户在选择了不同的选项时,在状态栏会有相对应选项的具体含义的释义显示。当用户 图13
在显示数据类型下拉框中选择了“累积偏移量”和“累积位移”之后,“管形计算方式”下拉框才会显示出来供用户进行选择。这是因为只有在进行“累积偏移量”和“累积位移”时,管形计算方式才会参与到计算之中。 图14
用户可以通过组合选择这两个下拉框中的选项,来生成不同的计算结果以及绘制不同的数据曲线。计算结果和数据曲线会随着用户选择内容的变化,即时的更新到详细数据区和图形区之中。
4. 图形区的操作
1) 曲线的缩放:
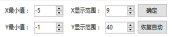 在图形区的下方,有一些操作控件,如右图15所示。
在图形区的下方,有一些操作控件,如右图15所示。
X小值:用来输入用户想要设置的X轴的小值;
X显示范围:用来输入用户想要设置的X轴的显示范围; 图15
Y小值:用来输入用户想要设置的Y轴的小值;
Y显示范围:用来输入用户想要设置的Y轴的显示范围;
在用户输入以上四个数值之后,点击“确定”按钮,图形区对应的曲线图就会按照用户的设定进行缩放显示,用户也可以随时点击“恢复自动”按钮,让图形曲线恢复到系统自动调整的状态。
另外,用户可以用鼠标左键拖动图形区的曲线来完成对曲线的上下左右的平移操作;
2) 曲线的颜色:
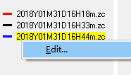 用户可以通过鼠标右键点击图形区右侧的图例标签,在弹出的菜单中选择“Edit…”,如右图16所示,这时,系统会弹出一个对话框,如下图17所示,用户点击图中的红框
用户可以通过鼠标右键点击图形区右侧的图例标签,在弹出的菜单中选择“Edit…”,如右图16所示,这时,系统会弹出一个对话框,如下图17所示,用户点击图中的红框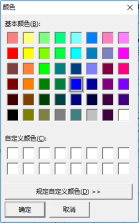
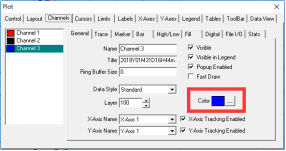 中的“…”按钮,系统会弹出如下图18所示的颜色选择对 图16
中的“…”按钮,系统会弹出如下图18所示的颜色选择对 图16
话框,用户在选择好颜色之后,点击“确定”按钮,图形区相对应曲线的颜色就会改变为新的用户所选择的颜色。
图17 图18
3) 图形的保存:
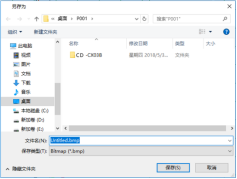
 在图形区的上方,有一行快捷按钮,如右图19所示。点击图中红框所标识的按钮,系 图19
在图形区的上方,有一行快捷按钮,如右图19所示。点击图中红框所标识的按钮,系 图19
统会弹出图片另存为对话框,如右图20所示,用户在选择好保存文件夹,以及输入需要保存的文件名之后,点击“保存”按钮,即可将图形区的曲线保存为一份图片文件。
图20
5. 生成Excel文件
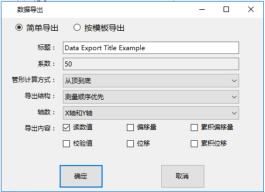
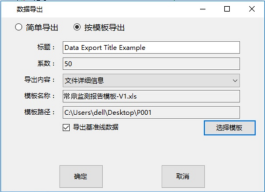 点击数据操作区的“导出Excel”按钮,系统会弹出数据导出对话框,在对话框的上方,系统为用户提供了两种可以选择的导出方式,分别为“简单导出”和“按模板导出”,用户可以通过鼠标点击对应的导出方式,进行导出方式的切换。按照用户所选择的导出方式的不同,对话框会有两个不同的界面,分别如下图21和图22所示。
点击数据操作区的“导出Excel”按钮,系统会弹出数据导出对话框,在对话框的上方,系统为用户提供了两种可以选择的导出方式,分别为“简单导出”和“按模板导出”,用户可以通过鼠标点击对应的导出方式,进行导出方式的切换。按照用户所选择的导出方式的不同,对话框会有两个不同的界面,分别如下图21和图22所示。
图21 图22
1) 简单导出
简单导出是指按照系统预设的两种格式将数据导出为Excel,用户可以对导出内容以及结构进行简单的设置。各个选项释义如下:
Ø 标题:生成的Excel中在上方所显示的标题名称;
Ø 系数:默认值,不可修改;
Ø 管形计算方式:在计算累积偏移量和累积位移时,数据累积的方向;
Ø 导出结构:生成的Excel的数据布局方式,系统预设有两种导出结构可供选择;
Ø 轴数:用来选择导出的数据包含哪几个轴;
Ø 导出内容:用来选择需要导出的数据内容;
2) 按模板导出
按模板导出是指将用户预设好的Excel模板导入系统,系统将测量数据导入到Excel文件之后,按照模板文件中的公式计算生成新的Excel文件并进行保存(系统为用户提供了几个简单的Excel模板文件,存放在软件安装根目录之下的Template文件夹之中)。 用户可以对导出内容以及标题等进行设置。界面中各个选项释义如下:
Ø 标题:生成的Excel中在上方所显示的标题名称;
Ø 系数:默认值,不可修改;
Ø 导出内容:用来选择需要导出的数据内容,这里有两个选项。
仅读数值:仅导出数据文件中的数据;
文件详细信息:导出数据文件中的数据及所有的参数信息;
Ø 模板名称:用来显示当前所选择的模板的名称;
Ø 模板路径:用来显示当前所选择的模板的保存位置信息;
Ø 导出基准线数据:选择是否在生成的Excel文件中的前面插入基准线数据;
Ø 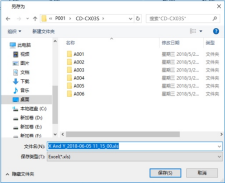 选择模板:选择一个模板文件导入到系统之中;
选择模板:选择一个模板文件导入到系统之中;
3) 生成Excel文件
在用户选择好导出方式,并设置好相关的参数之后,点击数据导出对话框中的“确定”按钮,系统会弹出“另存为”对话框,如右图23所示,用户在选择好保存路径,设置好文件名之后,点击“保存”按钮,系统开始生成Excel文件,此时在软 图23
件主界面的状态栏中,系统会给出一个进度条,用来显示导出Excel文件的操
作进度,如下图24所示。当Excel文件保存完

图24
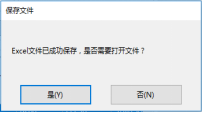 成后,系统会弹出提示框,告知用户文件已经保存完成,并询问用户是否要打开保存好的Excel文件。如右图25所示。用户可以选择“是”来打开新保存的Excel文件进行查看。
成后,系统会弹出提示框,告知用户文件已经保存完成,并询问用户是否要打开保存好的Excel文件。如右图25所示。用户可以选择“是”来打开新保存的Excel文件进行查看。
图25
4) 模板文件说明
因为系统默认是将导出的原始数据保存在Excel文件的个表格内。所以要求用户在制作Excel模板文件的时候将模板文件中的个表格留白,即把个表格作为空表格保留。模板设计请参考附录《模板功能说明》。
考虑到不同项目、监测单位或个人有不同的报表形式,所需要的数据也不尽相同,所以软件提供了“按模板输出”的功能。如果客户现有的报告是Excel格式,那么客户可以利用现有的报表制作模板,该功能将极大地方便客户。
下面介绍一下,如何利用已有报表,编辑模板。假设已有“XXXX工程墙体深层水平位移监测报告”如下图26所示:
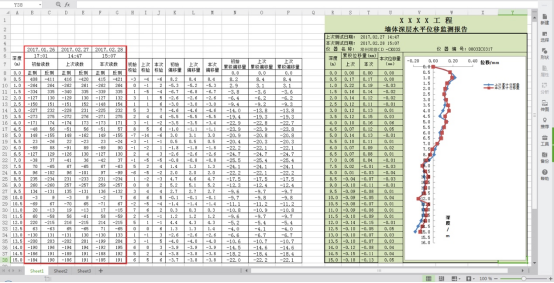
图26
可以看出,报表需要基准、上次和本次的原始数据(即图中红框里的内容),然后计算上次累积位移量、本次累积位移量和本次位移量。如果软件可以将原始值导出到红框指定位置,就无需客户手动录入Excel了。为了实现上述功能,
Ø 一步:选择上述文件,在Excel中新建一个空白工作表,并将新建的空白工作表移到Excel左侧,更改文件名为“XXXX工程墙体深层水平位移监测报告-模板”并另存,如下图27所示:
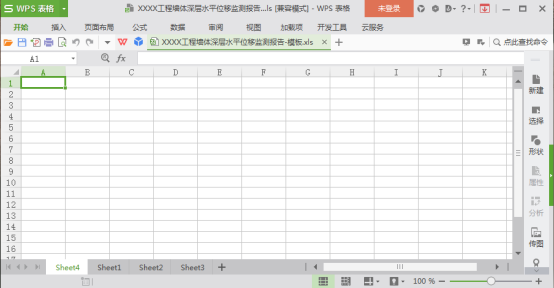
图27
Ø 第二步:进入便携式测斜仪系统上位机软件,选择您欲分析的数据,点击“导出Excel”并“按模板导出”,请注意导出基准线数据,并选择上一步保存好的模板,如下图28所示:
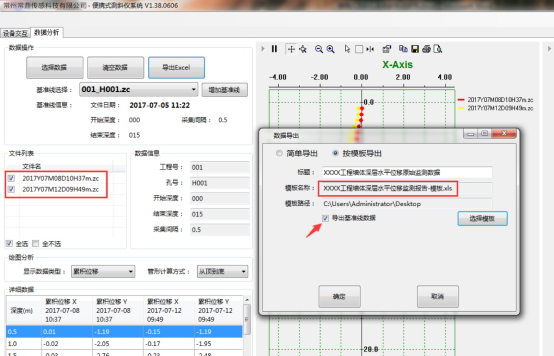
图28
导出文件时,可以选择覆盖刚才的模板文件。如下图29所示:
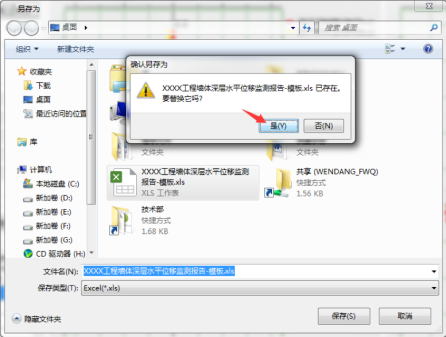
图29
Ø 第三步:打开导出的文件,可以看到原始数据已经导出至左侧的工作表中了。如下图30所示:
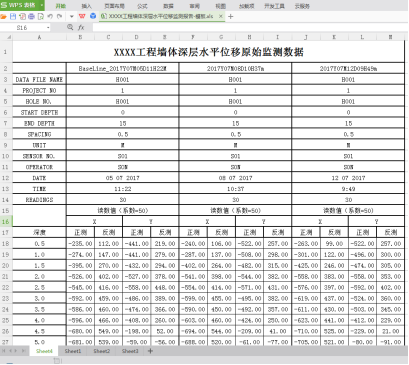
图30
然后将报表所在工作表中的深度及测量数据与左侧工作表中的原始数据一一对应。举例如下图31和图32所示:
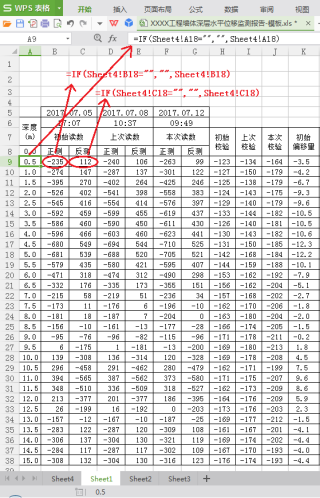
图31
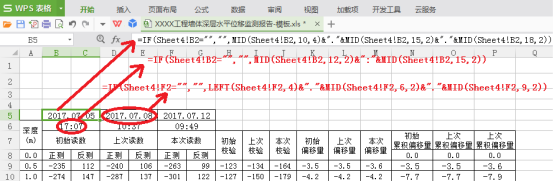
图32
将红框内的数据对应关系编辑完成之后,后面的计算及绘图也就自动完成了,完成效果图如下图33所示:
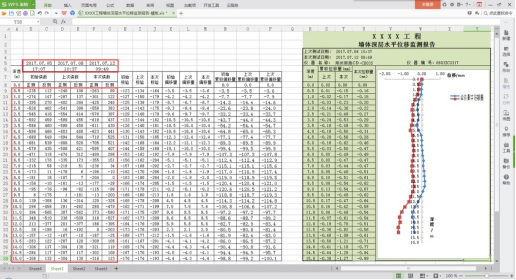
图33
Ø 第四步:点击“审阅”-“保护工作表”将工作表锁定,避免误编辑;将模板文件左侧的工作表清空,保存文件为“只读”格式,至此模板就编辑完成了。
备注: 如果客户使用其它分析软件且无法支持常鼎的“.zc”格式文件,同理,根据“报表模板”的制作方法,可以设计模板将ZC的数据转换,并将转换好的内容另存为软件支持的格式即可,如下图34中a.b.c.d四图所示,具体步骤这里不再举例。